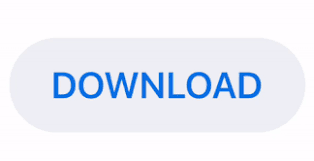
- #How to check mac address on a computer install
- #How to check mac address on a computer for android
- #How to check mac address on a computer license
- #How to check mac address on a computer download
- #How to check mac address on a computer mac
Once you are in "Settings" select "Network Settings.". Once the PlayStation 3 operating system has loaded, select "Settings.". Power up the PlayStation 3 without any disc in the drive. You will need this number to register your game console. #How to check mac address on a computer mac
While you are at this screen, make note of the MAC Address at the bottom.
At the Advanced Broadband Settings screen, make sure Automatic is selected. At the connection test screen, select Advanced and press X to continue. Select Automatic Configuration and press X to continue. For connection type, choose Local Area Network (LAN) and press X to continue. #How to check mac address on a computer license
The ISP SETUP will begin to load, and you will be presented with a license agreement. Once it has loaded, select ISP Setup and press X. Power up the PlayStation 2 and load the Network Adaptor Startup Disc. Once you have the network adapter installed you are ready to begin the ISP Setup process. #How to check mac address on a computer install
Install the network adapter given in the installation guide or on the PlayStation 2 Network Adapter Web site.The wireless MAC address for your Echo can be found at the bottom of the Echo Setup screen in the Alexa app.Connect to the wireless network transmitted by your Echo device.
#How to check mac address on a computer download
Download the Amazon Alexa app to your phone or computer and sign in with your Amazon account.On a PC, you may have to click Settings to get to this page.
#How to check mac address on a computer for android
In most cases, it will be listed on the page which asks you to select a wireless network (below are screenshots for Android and Mac). PLEASE NOTE that Chromecasts do NOT currently work at Brown.
On the Apple TV: Go to Menu > Settings > About and look for the Wireless ID. On the box: Look for the Wireless ID near the UPC label. Keep this document with your important papers. You can also directly print it by going to Shell->Print. Write down or copy/paste the addresses into a document for future reference. > The wireless physical address will be listed under en1 > The wired physical address will be listed under en0 This will list all of your network settings, including the physical addresses of your wired and wireless hardware. At the Terminal Prompt, type ifconfig and press Enter. Locate and open Terminal from Applications->Utilities->Terminal. To get your computer's Wired or Wireless MAC address from the Terminal Screen: Save and Print the document and keep it with your important papers. Right-click and choose Paste to put the information into the document. Open up Notepad (Start->All Programs->Accessories->Notepad). Press Enter to copy the text from the Command Prompt screen. Right-click anywhere in the command prompt window and choose Select All. Write down or copy/paste the addresses for future reference.Ĭopy this information from the command prompt screen into a notepad document:. The wireless physical address will be listed under Ethernet adapter Wireless Network Connection. The wired physical address will be listed under Ethernet adapter Local Area Connection. To find the Physical Address for your connection:. Press Enter to list the connection information for your wired and/or wireless connections. *At the Command Prompt, type *ipconfig /all Note: Be sure to put a space between ipconfig and /all!. Type command in the search box (Start->Run for Windows XP) and press Enter. Get your computer's Wired or Wireless MAC address from the Command Prompt Screen: Your device therefore is likely to have two MAC addresses. The address is assigned by the manufacturer, for Ethernet and Wi-Fi cards. Finally, you will find your computer’s IP address next to IPv4 Address and your router’s IP address next to Router.A Media Access Control (MAC) address is a unique numeric identifier used to distinguish a device from others on a network. This is the second tab from the left at the top of the window. However, it is important to note that it’s your computer’s private IP address, not your public IP address. Note: If you are just looking for your computer’s IP address, you can find it in the upper-right corner. For example, you can select Wi-Fi or Ethernet, depending on how your computer is connected to the internet. Note: You can also access your network preferences by clicking on the WiFi button in the top-right corner of your screen. Click the Apple icon in the top-left corner of your screen. Then click Advanced > TCP/IP and you will see your computer’s IP address next to IPv4 Address and your router’s IP address next to Router. To find your IP address on a Mac, go to System Preferences > Network and select your connection in the left sidebar. How to Find Your Computer’s IP Address and Router’s IP Address On a Mac
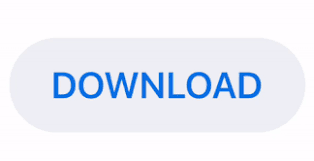
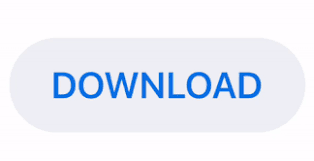
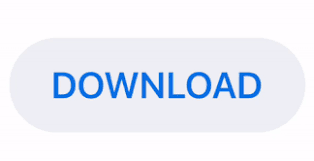

 0 kommentar(er)
0 kommentar(er)
